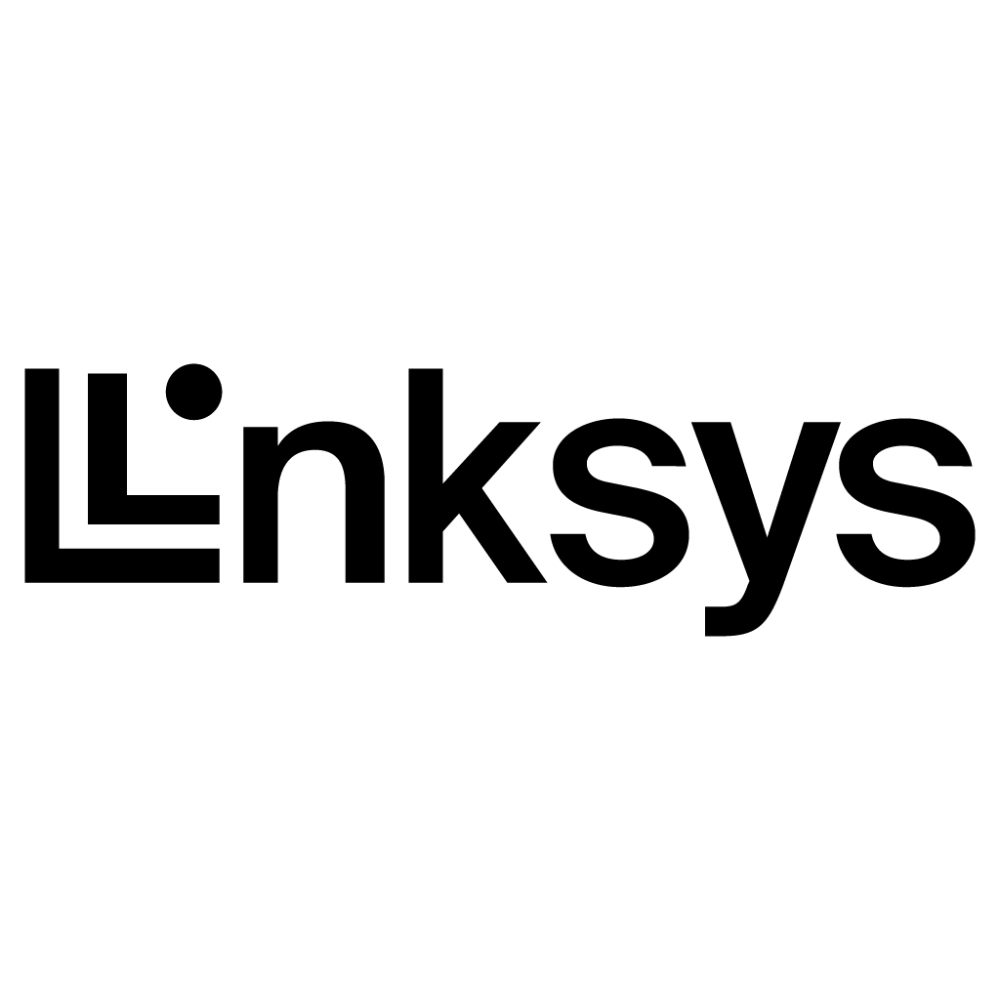Pip (Package management System for python) Installation steps
Pip is a package management system for Python that allows you to install and manage libraries and packages that you use in your Python projects. It is an essential tool for any Python developer, and in this tutorial, we will show you how to install pip on your system.
There are two main ways to install pip:
- Installing pip using the get-pip.py script
- Installing pip using your system’s package manager (e.g., apt-get, yum, etc.)
We will cover both of these methods in this tutorial.
Installing pip using the get-pip.py script
The first method involves downloading the get-pip.py script and running it with Python. This method works on all platforms (Windows, Mac, and Linux) and is the recommended way to install pip. Here are the steps to follow:
- Open a terminal window
- Download the get-pip.py file by typing the following command: curl https://bootstrap.pypa.io/get-pip.py -o get-pip.py
- Run the get-pip.py file by typing the following command: python get-pip.py
- Wait for the installation to complete
That’s it! You should now have pip installed on your system. To confirm that the installation was successful, you can run the following command: pip –version. This should print the version of pip that you have installed.
Note: If you’re using a version of Python earlier than 2.7.9 or Python 3 earlier than 3.4, then you will need to install pip using the following command: python -m ensurepip –upgrade
Installing pip using your system’s package manager
If you are using a Linux distribution that has a package manager (e.g., apt-get, yum, etc.), then you can use the package manager to install pip. Here are the steps to follow:
- Open a terminal window
- Update the package manager’s package list by typing the following command: sudo apt-get update (replace apt-get with the appropriate package manager for your system)
- Install pip by typing the following command: sudo apt-get install python3-pip (replace apt-get with the appropriate package manager for your system)
- Wait for the installation to complete
That’s it! You should now have pip installed on your system. To confirm that the installation was successful, you can run the following command: pip3 –version. This should print the version of pip that you have installed.
Note: If you’re using a version of Python earlier than 3, then you will need to use the pip command instead of pip3.
Upgrading pip
If you already have pip installed on your system, and you want to upgrade to the latest version, you can use the following command: pip install -U pip. This will upgrade pip to the latest version, if a newer version is available.
Using pip to install packages
Now that you have pip installed on your system, you can use it to install Python packages. For example, to install the requests package, you can use the following command: pip install requests. This will download and install the requests package, as well as any other packages that it depends on.
You can also use pip to install a specific version of a package. For example, to install version